【Azure Kinect】Azure Kinectに使えるUSB延長ケーブルをチェック
Azure Kinect DKを入手したが・・・
夏期休暇の暇つぶしにAzure Kinectで遊ぶことにしました.Azure Kinectは所謂RGB-DセンサでRGBカラー画像とともにデプス情報が計測可能なセンサです.海外では昨年から普通に販売していたのですが,日本では2020年3月27日から販売が開始されています.
Azure Kinectで計測できるRGB-Dデータがあればどんなことができるかと言うと,
- 環境の3Dモデル生成
- 人体ポーズ推定
- アクション認識
- etc.
様々な応用が可能と言うことで,RGB-Dセンサを利用した研究分野は多岐にわたります. 私は人体ポーズ推定結果をUnityと連携させて遊んでみようと思いAzure Kinect DK(Developer Kit)を購入しました.今年8月時点で価格は64,980円でした.
Azure Kinect DKのパッケージ一式は,
- Azure Kinect本体
- USB給電ケーブル (A -> C)
- USBデータケーブル(A -> C)
- 説明書
- 簡易スタンド
- USB-ACアダプタ
が含まれています.
想定外だったのは,USBデータケーブルが思いの外短い(約1.5m)ため,延長しないことには人体ポーズを広い範囲で計測できるようにAzure Kinectを設置できないことでした.
そこで,手持ちのUSB3.0延長ケーブル(Aオス=>Aメス,エレコム,2m)を接続して延長を試みたところ全く認識されないという問題を踏みました.
色々検索したところ,Azure KinectはUSBケーブルの信号にシビアなようでこの延長ケーブルは使えたとか使えなかったという記事がいくつか見つかりました.
参考URL
- AzureKinect DK USBケーブル動作実績 - ブログ@HoloLabInc
- https://github.com/microsoft/Azure-Kinect-Sensor-SDK/issues/427
動作確認ケーブルとして上がっているものを見てみると個人で買うにはちょっと気が引けるような価格(1万くらい?)でもっと手頃な価格で利用できるものはないかと安いUSB延長ケーブルを試してみることにしました.
試してみたUSB延長ケーブル
今回Azure Kinectが利用可能なUSB延長ケーブルとして試したみた商品は下記の3点です.もっと色々試さないと行けないかと思いきや早めに当りを引いたので,たった3点です.
エレコム USB3-EX20WH
上で使えなかったと書いていた商品です. 特徴は下記の通り.価格は900円弱でした.
- USB3.0対応
- USB A オス to USB A メス
- スリム
- 取り回しが楽な分,信号劣化しそう・・・
- 2m
- 正直2mでは長さとしてはボトム

エレコム USBケーブル 延長 USB3.0 (USB A オス to USB A メス) スリム 2m ホワイト USB3-EX20WH
- 発売日: 2013/04/05
- メディア: Personal Computers
Cable Matters Active USB 3.0 延長ケーブル 電源ポート搭載
型番がAmazonのサイトに書いてなかったのですが,下記のような特徴が有ります.価格は約1,700円でした.
- USB3.0対応
- 電源ポート対応
- 別売りのACアダプタ等からの電源供給に対応
- 5m
- ケーブル太め
Oculus Linkヘッドセットケーブル
これは延長ケーブルではないですが,一応チェックしたケーブルということで載せておきます.元々Oculus QuestとPCを接続してPCVRを楽しむためのケーブルですが,元々持っていたことと,5mの長さがあるということで使用可能か試してみました.こちらのケーブルはOculus公式サイトで約10,000円で購入可能です.
- 光ファイバーケーブル
- ケーブルが細い
- Oculus公式の安心感
Azure Kinectの動作テスト
Azure Kinect DKに同梱のUSBケーブルと上記3つのケーブルを合せた計4本のケーブルをAzure Kinect本体に接続し,Azure Kinect Sensor SDKに付属のビューアツール(Azure Kinect Viewer)で正常にセンサデータが取得できるかを確認した.また,Azure Kinect本体にはUSBデータケーブルの他に電源供給のためのUSBケーブルは接続した状態で動作確認を行なっている.
Azure Kinect DKに同梱のUSBケーブル(A to C)
全く問題無くデバイスが認識され,RGB-DデータとIMUのデータが取得できています.

エレコム USB3-EX20WH
なんとデバイスすら認識しません.スリムケーブルが影響したのでしょうか.

Cable Matters Active USB 3.0 延長ケーブル 電源ポート搭載
同梱のUSBケーブルと同様に全く問題無くデバイスが認識されRGB-DデータとIMUのデータが取得できています.ちなみにこのケーブルには電源供給が可能ですが,電源供給なしで動作しています.

Oculus Linkヘッドセットケーブル
デバイスは認識しているが,エラーが出てRGB-Dデータは取得できず.
データレートを低くしてやると計測できるかもということで,デプスだけ取得してみると動作しました.
RGBだけ取得した場合は,画像が乱れることがあり正常とは言えない状態でした.



まとめ
Azure Kinect DKに同梱されていたUSBケーブルが短かったことから,延長に利用可能なUSBケーブルを探しました.
【Nature Remo】Nature Remo 第3世代を開封・初期設定
Nature Remo 第3世代
Nature Remo 第3世代は2020年8月5日に発売されたRemoシリーズの最新版です. 私は今年の6/24に先行予約をしていたため7/22には商品が届いていたのですが,やっと開封して設置できる時間が取れたので写真を掲載しつつ記事にしておきます. 価格は先行予約時で8,980円でした.記事執筆現在2020/08/11,Amazonで9,980円になっているので,1,000円お得だったようです.
公式サイト:

開封
Remoシリーズは今回購入した第3世代を含めて4台所有していますが,シンプルな外箱がいつもながら好印象です.
箱の中には下記のものが入っていました.
- Nature Remo 第3世代 本体
- 説明書
- Micro USB - ACケーブル
Micro USB - ACケーブルはACアダプタ部とUSBケーブルが一体になっています. 確かRemo miniにはACアダプタは付属していなかったと記憶していますが,第2世代でもACアダプタとUSBケーブルは一体ではなかった気がします.この辺の変更はどういう理由なんでしょうね.
下の写真では本体にフィルムが貼ったままですが,これまでのRemoと違い光沢のないマットな仕上がりになっています.大きさは第2世代(74x74x17.9mm)から第3世代(70x70x18mm)で若干小さくなっています.重さは第2世代(約61g)から第3世代(約40g)と大幅に軽くなっていますね.粘着力の弱いテープなどで壁に固定が容易になる効果が期待できると思うので,有り難い改良です.

初期設定
早速初期設定を行ないます.
Nature Remo本体とMicro USB - ACケーブルを接続して電源に接続します.

説明書記載のQRコードからNature Remoのアプリをダウンロードして実行します.この記事ではiOSのアプリ画面を参考に掲載します.また,私は既に3台のRemoシリーズを持っているのでその情報が表示されています.
アプリの設定タブ=>新しいデバイスをセットアップする からどの種類のRemoを追加するかを選択します.

電源を入れろと指示が出るので,Remo本体と電源が接続されていれば次へ.

第3世代RemoはBluetoothでWiFiの設定が可能なようでBluetoothへのアクセス許可を求めてきます.第2世代までのRemoはiPhone/AndroidのWiFiを一旦Remo本体のWiFiにつなぐ必要があったので,設定の簡単化が行なわれています.
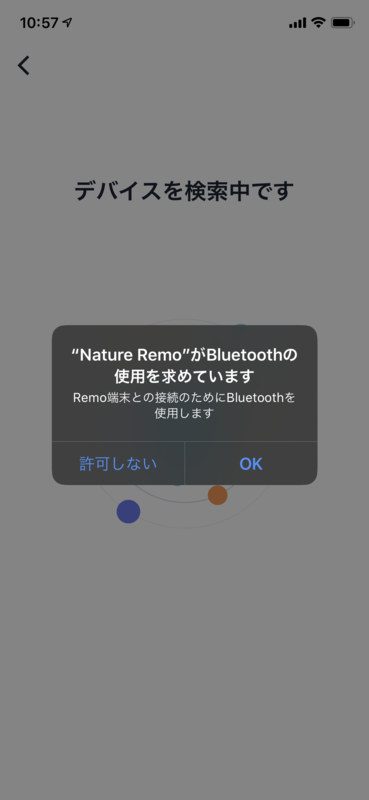
しばらく待つとデバイスを見つけて自動的にWiFi設定を転送してくれます.
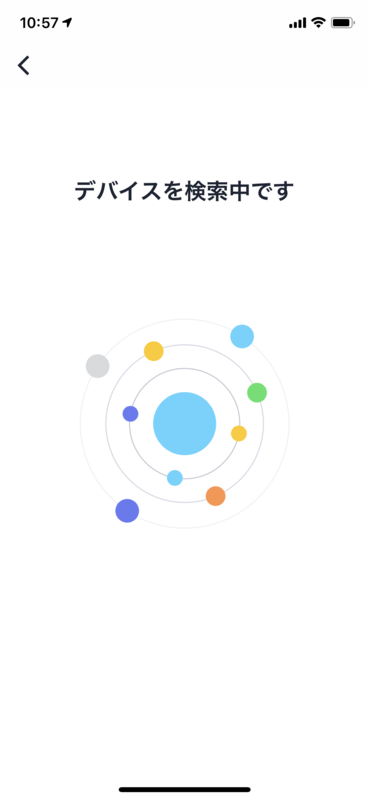
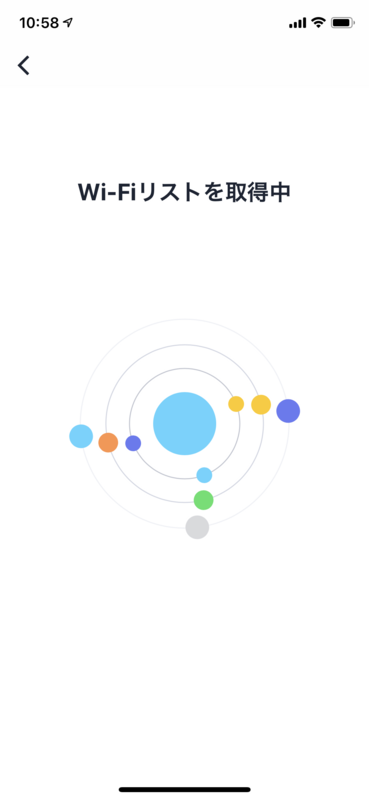
デバイスが見つかったので,具体的にRemo本体の設定を行なっていきます.

WiFiのSSIDは自動的に設定されていますが,パスワードは自分で設定します.
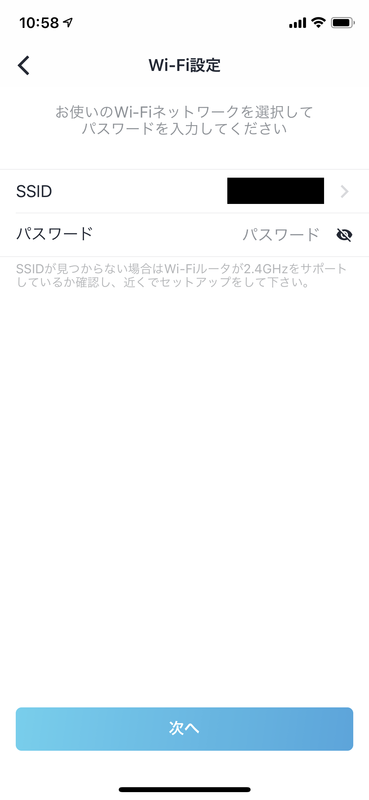
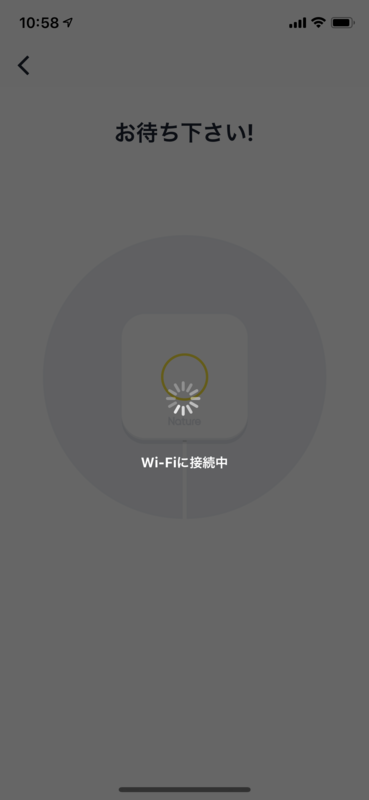
無事WiFiに接続されると自動的にファームウェアのアップデートが始まります.
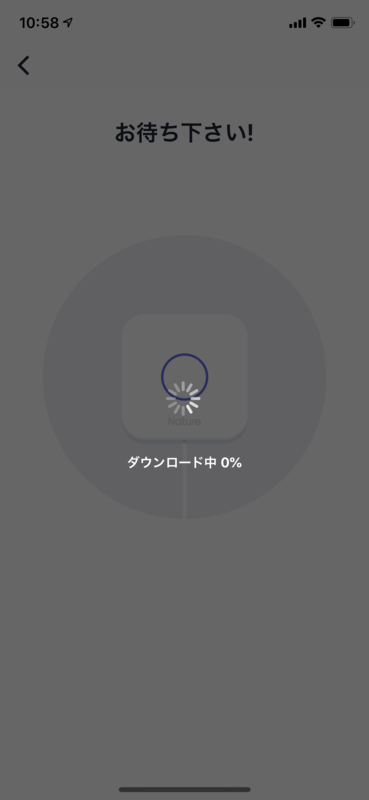
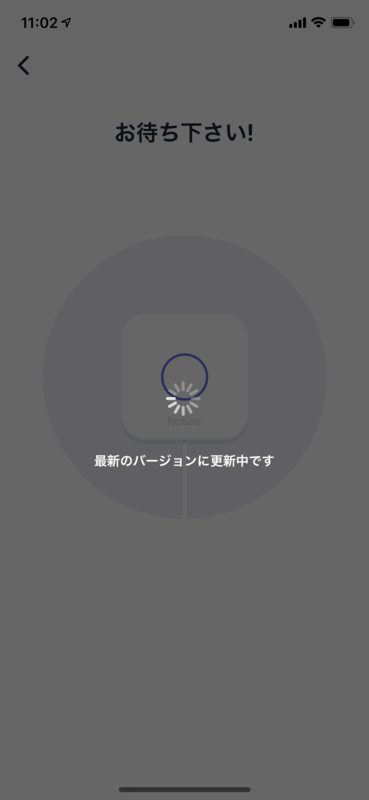
これで初期設定は完了です!

旧機種のデータをRemo第3世代に移行
今回購入したRemoは自室で利用している第2世代Remoと置換えるため,これまで使用していた第2世代RemoのデータをそのままRemo第3世代で利用できるように設定します.
設定タブのデバイスから追加したRemo第3世代を選択し,更にページの下の方にあるデータ転送をタップして設定の転送を開始します.
Remoを選択するから,設定の転送元のRemoを選択します.
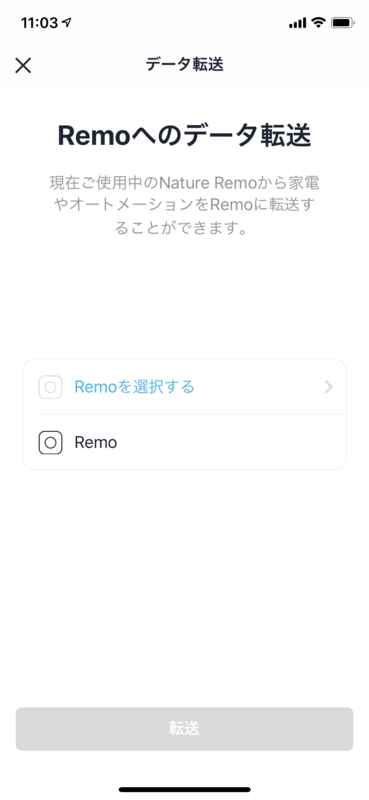
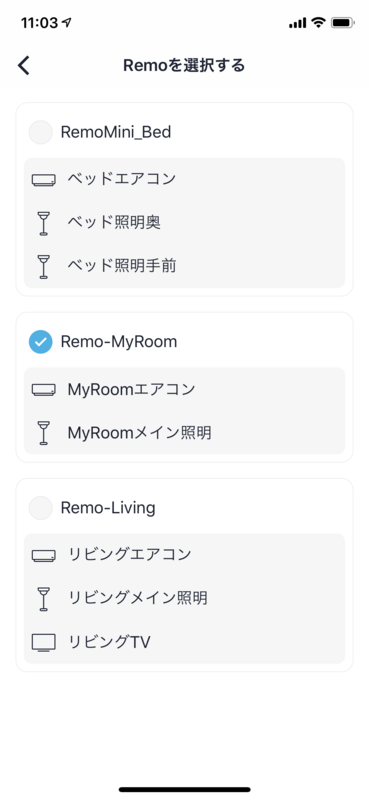
一瞬で転送は完了します.
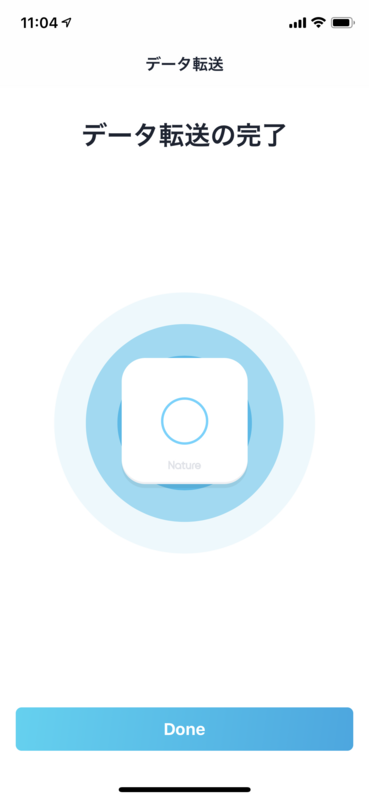
これで今までどうようの家電操作が新しいRemoでも可能になりました.
センサの動作確認
Remo第3世代はセンサがより正確に,特に人感センサによるオートメーションが売りとなっているということで,第2世代Remoとの違いを簡単にチェックしてみました.
下の写真のように第2世代と第3世代のRemoを近い位置に置き,更に温度・湿度の計測精度が高いセンサを置きました.
このセンサはGoveeというブランドのWiFi温湿度計で,スイス製SHT30センサにより,温度は最大±0.3°C,湿度は最大±3%RHの誤差で計測できる優れものです.しかも計測レートが高く環境の変化に応じてすぐに数値が確認出来るところが気に入っています.また,WiFiで時系列の温湿度データを取得できるのもポイントが高いです. 参考までにこれもAmazonで約4,000円程度で購入しました.

WiFi温湿度計の方は,温度27.1度,湿度60.7%と表示されています. では,第2世代・第3世代Remoはどうかというと下図のように表示されていました.
温度については第2世代Remoは-1.0度補正を行なって27.0度なので元々温度センサは28.0度と計測しています.第3世代Remoは補正無しで27.9度なので殆ど差はないですね.どちらも-1.0度補正すればWiFi温湿度計とほぼ同様の数値になりそうです.
湿度については両者で大きく異なっています.WiFi温湿度計の計測では60.7%にもかかわらず,第2世代Remoは62%,第3世代Remoは76%になっています.第3世代Remoだけ妙に数値が大きいため,センサが異常では無いか若干不安です.しばらく使用して以前おかしな数値を出すようであれば修理に出すことも検討しようと思います.
その他,照度も両者で大きく異なっています.恐らくセンサが変わったことセンサの生の出力値が変わったのだと思いますが,単位が同様であればこのようなことは起こらないはずなので,この辺りは改善して頂きたいところではあります.
人感センサについてはセンサの表示を見ても感知の有無を確認することができないため,人を感知したら照明をオン,1分以上人を感知しなかったら照明をオフにするオートメーションを作成して動作を確認しました.また,このときセンサの上部(LEDが光る面)を自室の入口に向けています.
自室のドアからセンサまでは約4mありますが,センサまでの距離が1m程度にならないと感知しませんでした.素早くセンサから1mまでの距離に移動すると1,2秒程度の遅延で反応していましたので,反応自体は悪くないと思います.検知可能な範囲は広くないようなのでRemoを適切な位置に置くことが重要かと思います.
また,1分以上人を感知しなかったら照明をオフにするというオートメーションは結局動作しませんでした.特に動く物体の存在しない空間で動作しなかったのは不可解ではありますが,人感センサの範囲から考えても誤動作をしてしまう可能性が高いため利用しない方向で考えています.
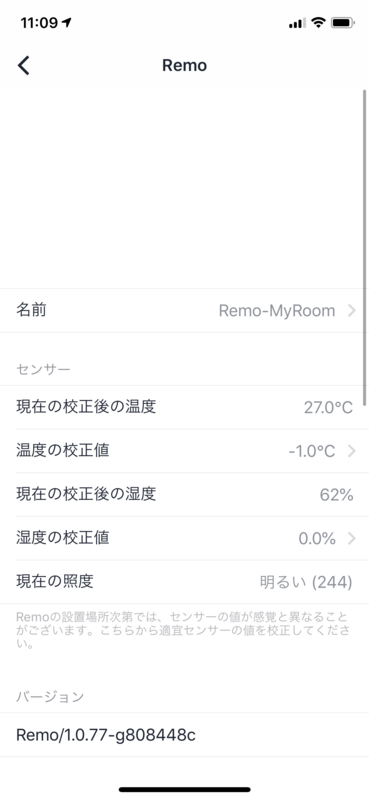

まとめ
Remo第3世代の開封から初期設定,おまけで簡単なセンサの動作確認を行ないました.
- 第3世代になって初期設定が簡単化されたことは好印象
- Bluetoothでの家電操作はまだ試せていないので対応機器が拡充されたときに試してみたい
- センサの精度が高くないようなので,センサの計測結果に応じて家電を操作するようなオートメーションを利用するにはやや勇気が必要
センサについては経時的な変化があるかも知れないので,引続きチェックしておこうと思います.
【Raspberry Pi】人感センサで自室の照明ON/OFFを自動化(赤外線モーションセンサ接続編)
概要
前回は人感センサで照明のON/OFF操作を自動化するために必要そうなモノを用意しました.今回は,Raspberry Piに赤外線モーションセンサを接続して人感センサとして利用出来ることを確認するところまでやってみようと思います.
続きを読む【Raspberry Pi】人感センサで自室の照明ON/OFFを自動化(必要なモノ用意編)
概要
自室の照明はPanasonic製のLED照明で普段はリモコンや壁のスイッチでON/OFF操作をしていますが,部屋から離れて時間が経ったら自動的に照明をOFFにするなどして省エネ化したり,部屋に入ってくる人毎に照明制御やその他の制御を変更したいと思い立ちました.そこで,Google Homeを喋らせる際に利用したRaspberry Piを流用して上記のようなことをできるようにしてみたいと思います.
まず,第一ステップとして赤外線モーションセンサで動きを検知している間は照明をONにして,しばらく動きが検知されなければOFFにするという照明操作の自動化を目指してみようと思います.
家具のインテリアオフィスワン 新聞ストッカーを使ってみた
概要
日々投函されるDM・チラシ,ほっておくとすぐに溜まってしまいます.先日紹介したダンボールストッカーと同様にコンパクトにまとめておく方法はないかと思っていたところ,良い商品を見つけたのでご紹介します.
インテリアオフィスワン 新聞ストッカー
DM・チラシをまとめるのに良さそうと見つけた商品は,このインテリアオフィスワンから販売されている新聞ストッカーです.

新聞 ストッカー キャスター 丈夫なスチール製新聞ストッカー/ホワイト(82937)
- 出版社/メーカー: インテリアオフィスワン
- メディア: ホーム&キッチン
- この商品を含むブログを見る
シンプルな見た目の割に約4,000円ということでちょっと高いなーという気もしましたが,実際に使用して,その機能性を考えると決して高くないと思います.
この商品を選んだポイントは下記3点です.
- DM・チラシを省スペースでまとめることが可能
A4サイズ程度の面積でどんどんチラシを蓄積していくことが出来ます.しかも,チラシが蓄積して高さが出てきたときにも安定しています. - まとまったDM・チラシを簡単に捨てることが可能
後述しますが,溜まったチラシを本商品に溜めたまま紐で括ることが出来ます.ゴミ捨て場に溜まったチラシを捨てるときは紐で括って本商品からチラシを引き上げて捨てに行くだけで済みます.チラシを紐で括るときにチラシがバラバラになったりしないのでかなり効率的になります. - ホワイトの色展開あり
ブラックもありますが,私の好みで黒い商品は出来るだけ部屋に置きたくないのでホワイトもある本商品は気に入りました.
以下では,実際の商品について写真とともに紹介します.
商品はダンボールから取り出すと下記の写真のようにキャスターが取付けられた状態になっており,組立て等は特に必要ありません.

下記はピニール袋から取り出した状態です.キャスターの調整をするためのスパナが付いていましたが,私は使用していません.チラシを溜めた状態で紐を通すためにチラシ置場の底面は4つに分割された構造になっています.重さが掛かると壊れてしまうのではないかと思いましたが,見た目以上に剛性が高くかなり頑丈です.


下図はDM・チラシを溜めてみた状態です.ちょっとゴチャっとしていますが,側面からチラシを押して整えやすいです.うちは一日3,4通のDM・チラシがポストに投函されますが,下図の写真を撮ってから約4ヶ月程度はチラシを溜めることが出来ました.

長所・短所
長所
省スペース化
日々溜まっていくDM・チラシはどんどんこの商品に溜めていくことが出来ます.チラシ等,テーブルの上に置いておくと邪魔になりがちですが,ここに溜めておけば部屋も綺麗に見えて有効活用出来ます.さらに,この商品の必要とする床面積がA4サイズ程度なのでコンパクトに収納しておけます.ゴミ捨ての効率化と省力化
チラシを溜めた状態のまま紐で括ることができるため,ゴミ捨てのためにチラシを紐で括るのが大分楽になります.
短所
- やや高価
機能性や剛性から考えると決して高い商品ではないですが,購入前に見た目から予想する価格としては2千円台くらいかなという感じはします.
まとめ
インテリアオフィスワンの新聞ストッカーを紹介しました.日々貯まっていくDM・チラシをコンパクトにまとめておくことが出来て,ゴミ捨ての際にも簡単に紐で括って捨てることが出来るようになり,室内が片づいた状態になりました.ホワイトなデザインで部屋の片隅に置いておけば邪魔にもならないので一家に1つあると便利な商品だと思います.

新聞 ストッカー キャスター 丈夫なスチール製新聞ストッカー/ホワイト(82937)
- 出版社/メーカー: インテリアオフィスワン
- メディア: ホーム&キッチン
- この商品を含むブログを見る
山崎実業 ダンボールストッカー タワー ホワイトを使ってみた
概要
ガジェット好きだと通販で届いたダンボールが部屋に溢れかえってしまうと言う問題があります.今までは空き部屋に寝かせる格好で置いておいてある程度溜まったらまとめてゴミ捨て場に持って行くというスタイルだったのですが,
- 広い面積が無駄になる
- ゴミ捨て場に持って行くためにまとめる際に手間が掛かる
- ダンボールのエッジ部分に触れる可能性が高く危険
という問題があり,なんとかする改善する方法はないかと調べていたらまさに良い商品を発見しました.そして実際に使ってみてすごく良い感じだったので,同じようにお困りの方の参考になれば幸いです.
山崎実業 ダンボールストッカータワー
今回購入した商品は 山崎実業 ダンボールストッカータワー ホワイトです.

山崎実業 そのまま結束できる ダンボール収納 ダンボールストッカー タワー ホワイト 3303
- 出版社/メーカー: 山崎実業(Yamazaki)
- メディア: ホーム&キッチン
- この商品を含むブログを見る
ダンボールストッカーというカテゴリの商品があること自体に驚きだったのですが,一見して分かるダンボールを立ててストックするスタイルが省スペースな印象で見た瞬間気に入りました.加えてストックしている状態でダンボールがまとまっているので,そのままの状態で紐で括ることができます.フレームの下の部分から紐を通すための隙間ができるように設計されているところも非常に良く考えられた商品だと思います.これは良い商品だと直感し,早速Amazonで発注してみました.
商品は下のような写真の状態で届きました.白いフレームは組立て部分はなく,キャスターを取付ければ完成します.


商品に巻いてある白い紙帯の裏側にキャスターの取付け方が書いてあります.
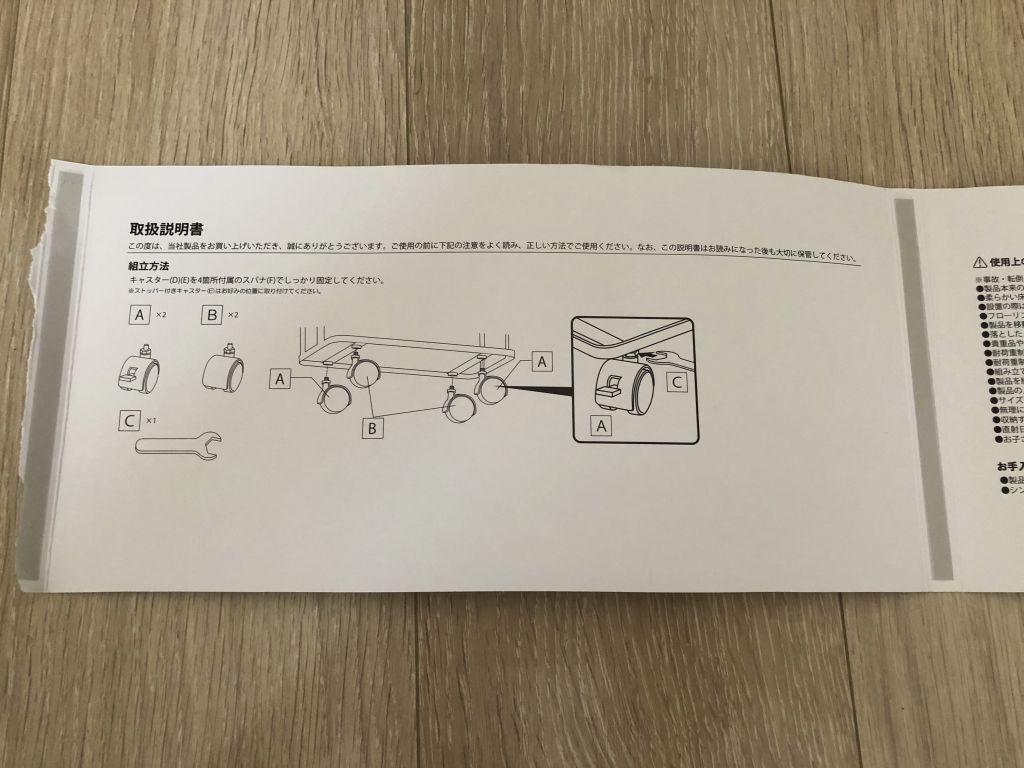

キャスターを取付けたら下図のようになります.

サイズ感が分からないのでハサミを置いてみましたが,結構小さいんです.大きいダンボールをストックすると不安定になるのではとやや不安に.

早速Amazonでよく使われる3種類の大きさのダンボールをストックしてみました.大きなダンボールからすると大分ストッカーのサイズが小さいですね.ただ,小さいですがその状態で置いておく分には全く問題無いです.キャスターで移動しようとするとやや不安定という感じです.


長所・短所
しばらく(2,3週間)使用して感じた長所と短所をまとめておきます.
長所
- 省スペース化
ダンボールを寝かせておく状態に比べて5~7分の1程度のスペースでダンボールをストック出来ています.空き部屋に置いていたとは言えスペースはコストです.空きスペースの有効活用に貢献してくれます. - ダンボールをまとめの省力化
ストックしている状態でまとまっているので,ゴミ捨て場に持って行くときはそのまま紐で括って持って行くだけです. - 安全 ダンボールを立ててストックしておくので,その横を歩いてもエッジ部分に触れる可能性が低く安全です.小さいお子さんがいる家庭では結構重要な要素ではないでしょうか.
- 色が良い
個人的なメリットですが,家具等の色は白でまとめているのでなんでも白を選びたくなります.この商品は白・黒の2色展開でバッチリ希望通りです. - 低コスト
良く考えられた商品で剛性も申し分ない,そして5,000円しない低コストぶりです.私がAmazonで購入したときには3,800円でした.短所
- 条件付きで安定性に課題
大きなダンボールばかり12個以上ストックするとやや安定性に不安が出てきます.それでも倒れそうという訳ではなく立てておくだけなら問題ありません.キャスターで移動させるときに注意が必要というくらいです.中・小サイズのダンボールでは安定性に問題ありません. - 収納力
この商品では12~15個くらいのダンボールはストック出来るのですが,もっと沢山ストックできるタイプのバリデーションがあっても良いのではないかと思います.うちですと割と10個ぐらいのダンボールはすぐに溜まってしまうのでもっと収納力がほしいです.
まとめ
本記事では 山崎実業 ダンボールストッカータワー ホワイトを紹介しました.これまでダンボールを寝かせてストックしていた状態に比べ,多くのメリットがあり低コストであることから非常に満足度が高い商品でした.山崎実業の商品は,これ以外にもキッチン用品もありうちでも利用しているものがあります.生活を良くしてくれる商品を今後も期待して注目しておこうと思います.

山崎実業 そのまま結束できる ダンボール収納 ダンボールストッカー タワー ホワイト 3303
- 出版社/メーカー: 山崎実業(Yamazaki)
- メディア: ホーム&キッチン
- この商品を含むブログを見る



