【Google Home】Google Homeに喋らせたい(Raspbianインストール)
概要
前回,Raspberry PiのマザーボードにHDMIモニタとケースを取付けました.次はOSとしてRaspbianをインストールします.
Raspbianインストール手順
Raspbianのダウンロード
Raspberry Piの公式サイトのdownloadページから「RASPBIAN STRETCH WITH DESKTOP」をダウンロード.1.6GBあり時間がかかるのでゆっくり待つ.ダウンロードしたファイルは「2018-06-27-raspbian-stretch.zip」で解凍後,「2018-06-27-raspbian-stretch.img」というファイル名で約4.7GBのOSイメージが入っています.microSDカードのフォーマット
Raspberry PiのブートローダがFAT16かFAT32しか対応してないということなのでFAT32でフォーマット.ちなみにFAT32だと1パーティションで32GBが最大.
購入したmicroSDカードをPCで読ませると既にFAT32でフォーマットされていました.このまま使ってもいいとは思いますが,念のため自身でフォーマットします.フォーマッタはSD Associationのソフトウェアを利用します.
↓購入時の段階でFAT32でフォーマット済み
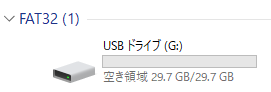
↓フォーマット完了画面

![サンディスク ( SANDISK ) 32GB microSD Extreme PRO R=100MB/s W=90MB/s SDアダプタ付き [海外パッケージ] SDSQXCG-032G-GN6MA サンディスク ( SANDISK ) 32GB microSD Extreme PRO R=100MB/s W=90MB/s SDアダプタ付き [海外パッケージ] SDSQXCG-032G-GN6MA](https://images-fe.ssl-images-amazon.com/images/I/51a6JTVWZhL._SL160_.jpg)
サンディスク ( SANDISK ) 32GB microSD Extreme PRO R=100MB/s W=90MB/s SDアダプタ付き [海外パッケージ] SDSQXCG-032G-GN6MA
- 出版社/メーカー: SanDisk
- メディア: Personal Computers
- この商品を含むブログを見る
OSイメージをmicroSDカードに書き込む
OSイメージの書き込みにはDD for Windowsを利用します.ダウンロードしたDD for Windows(DDWin.exe)を管理者権限で起動し,下図のように対象ディスクに手順2でフォーマットしたmicroSDカードを指定,対象ファイルに手順1でダウンロードしたOSイメージファイルを指定します.書き込みを開始しようとすると下図のような警告が出ますが,「はい」で進めます.



書き込み終了後,下図のようなファイル構成になっていました.
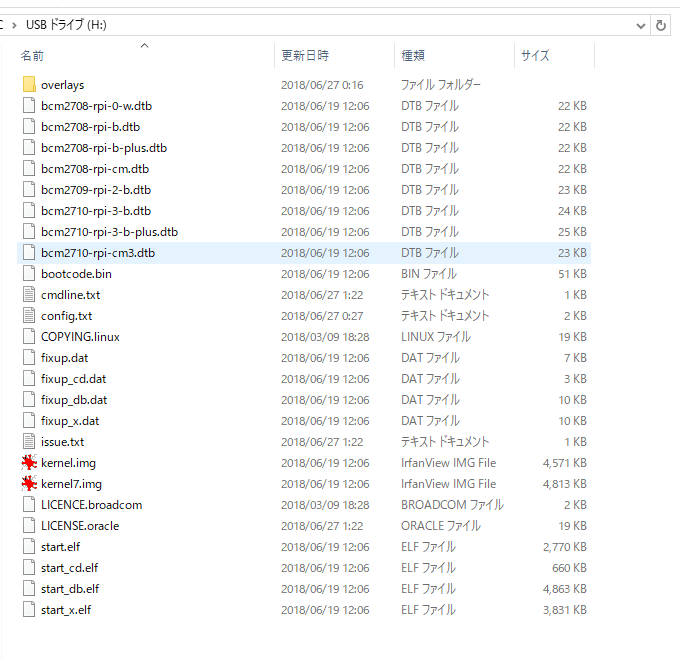
Raspberry Pi起動
OSイメージを書き込んだmicroSDカードをRaspberry Piのマザーボードに挿入,マウス・キーボード・有線LANケーブルを接続して,最後に電源ケーブルとなるUSBケーブルを接続します.そうすると無事起動.起動後,初期設定のウィザードが勝手に動くので指示に従って設定を進めていきます.ここでWiFiの設定も可能.それにしてもHDMIモニタが小さくてギリギリ文字が読めるレベルです.たぶん解像度の設定を適切にすれば読みやすくなるはず...
↓microSDカード挿入後

↓USBケーブル接続後起動画面
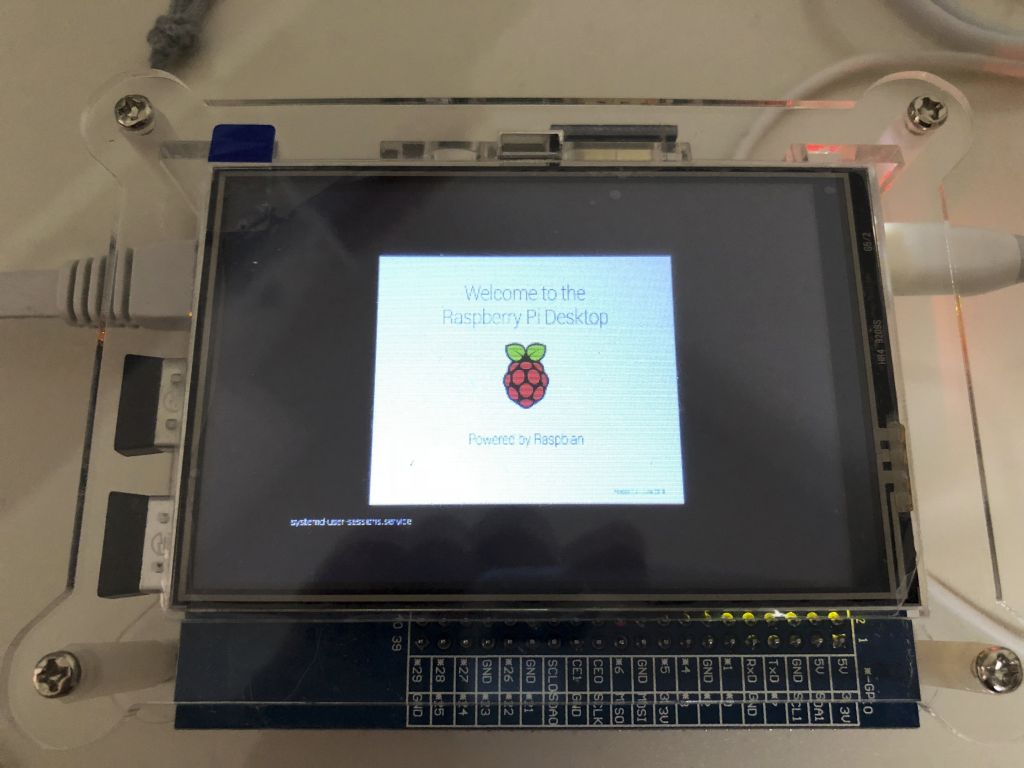
↓いくつか設定があるよ画面

↓国・言語・タイムゾーン設定

↓'pi'アカウントのパスワード設定

↓WiFi設定
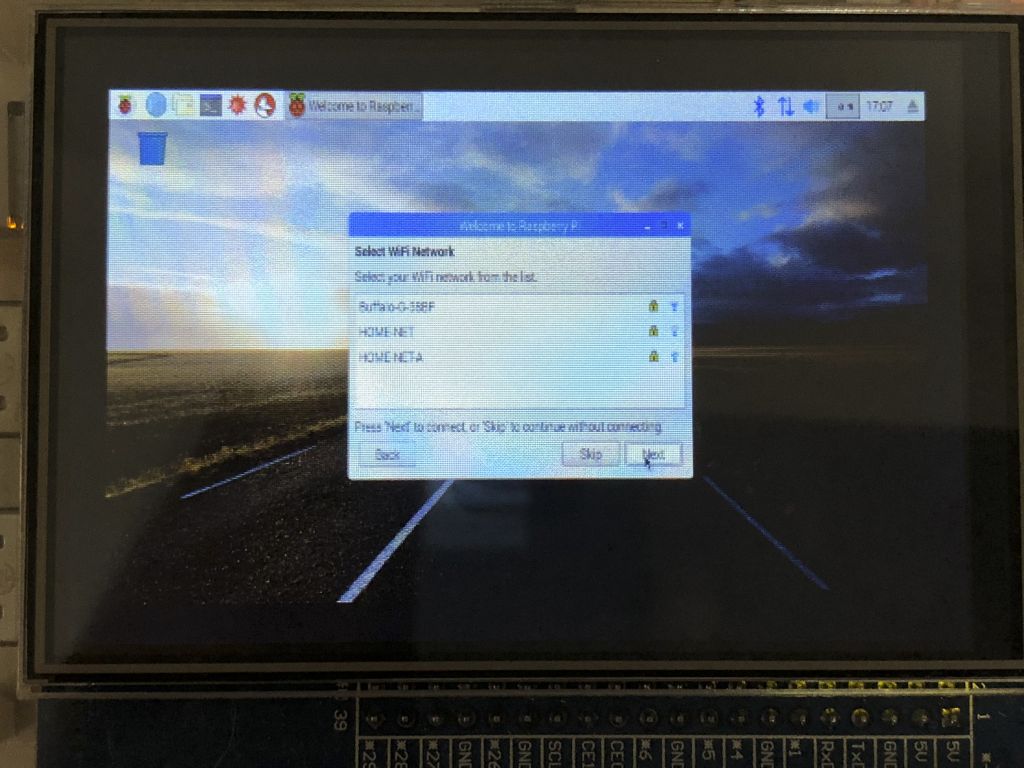
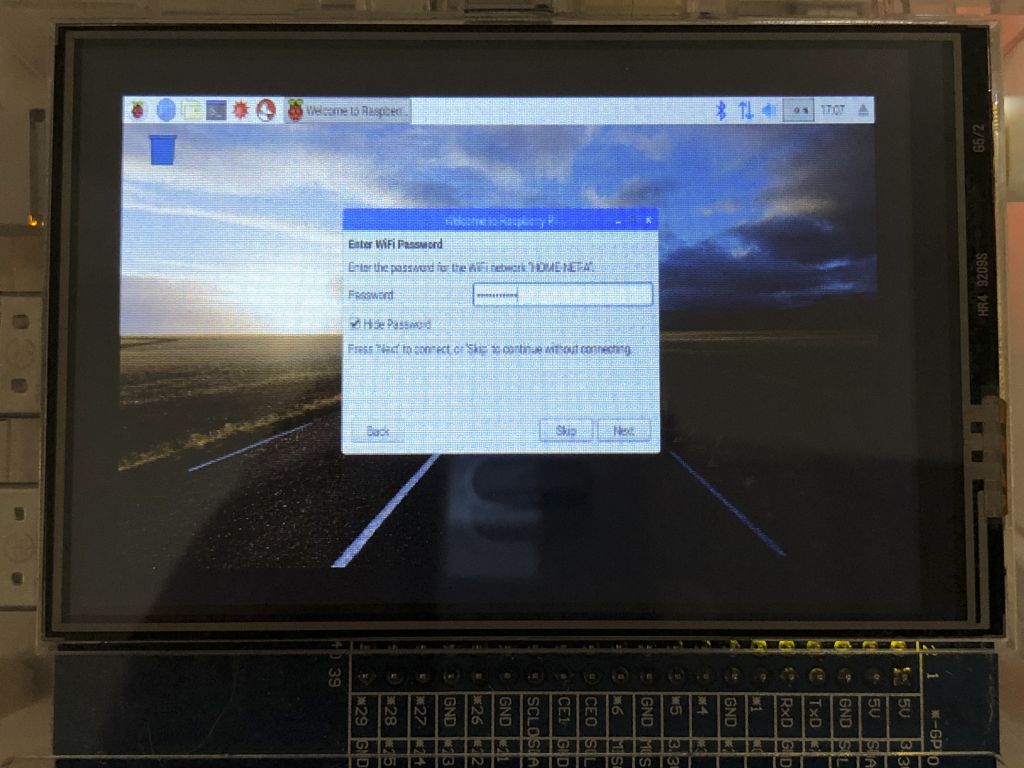
↓アップデートをチェックして更新作業,結構待たされます.
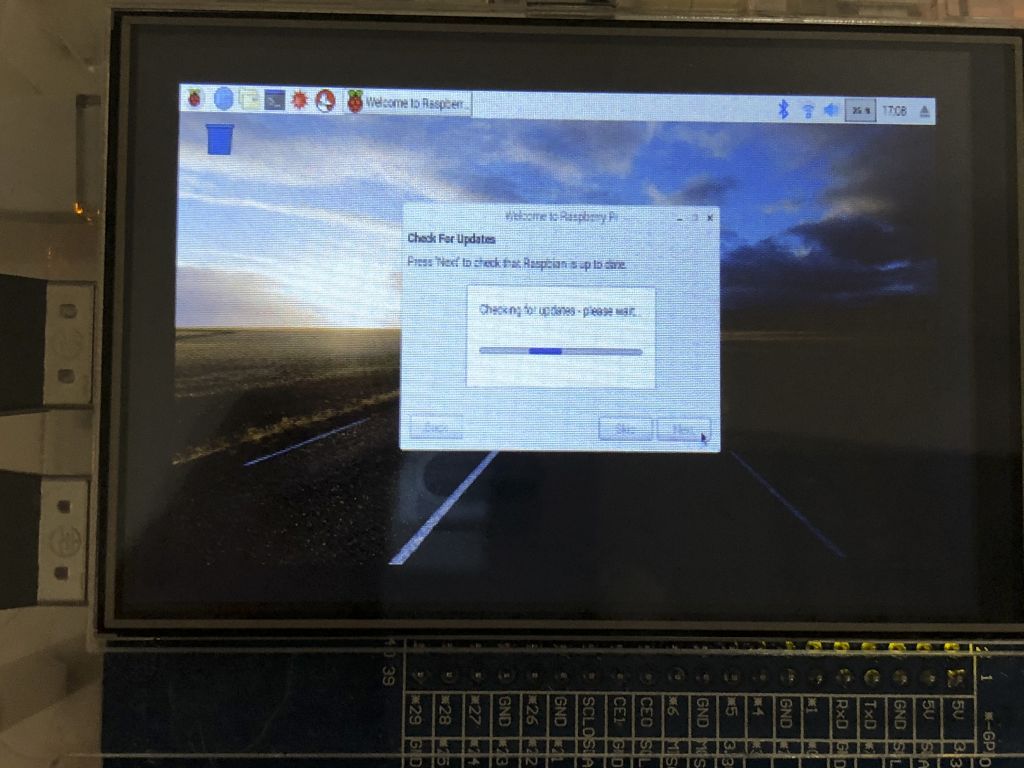
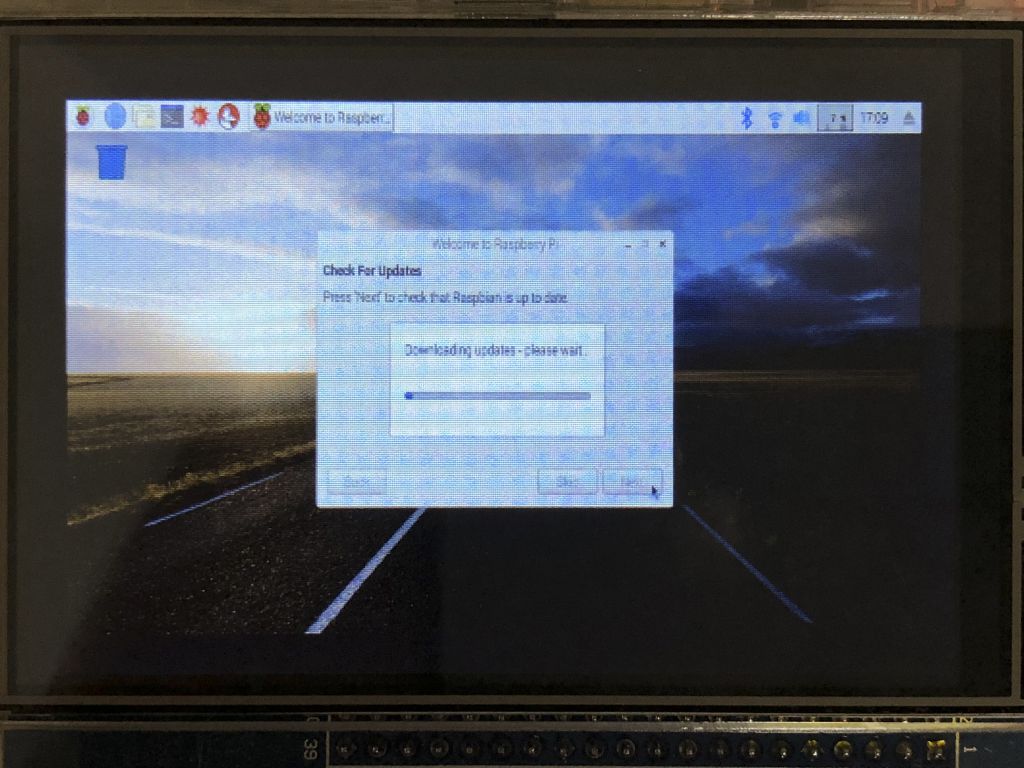

↓Rebootして利用開始

VNCとSSHの有効化
RaspbianのGUIメニューの「設定」⇒「Raspberry Piの設定」⇒「インターフェイス」タブにて,VNCとSSHを有効化します.これでVNCやSSHでWindowsPCから接続可能になったはず.

IPアドレスの確認
VNCやSSHで接続するためにRaspberry PiのIPアドレスを知る必要があります.GUIではIPアドレスが確認出来なかったのでターミナルを起動して下記コマンドで確認.
ifconfigWindowsPCからVNCでRaspberry Piに接続
RealVNCをWindowsPCにインストールしてRaspberry Piに接続します.なんだか暫く見ないうちにRealVNCが近代的なGUIになってた...IPアドレスの固定
現在Raspberry PiのIPアドレスはDHCPで取得されており,今後VNCで接続する際にIPアドレスが度々変わっていると面倒なのでIPアドレスを固定化しておきます.
ターミナルにて下記コマンドでnanoというテキストエディタでdhcpcd.confファイルを開きます.
nano /etc/dhcpcd.conf
下図のようにテキストを追記し,WiFi接続のIPアドレスを固定しました.

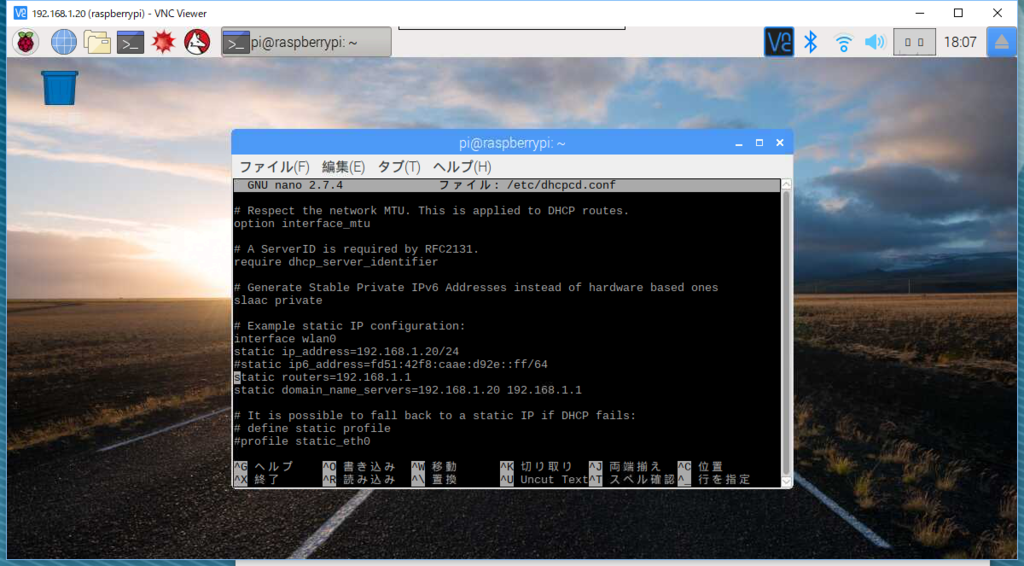
(おまけ)Raspberry PiにWindowsPCからSSHで接続
VNCからターミナルを触っていればそれでいい気もしたのですが,念のためSSHで接続可能か確認しておきます.WindowsPCにSSHクライアントを入れておけば下記コマンドで接続出来ます.
ssh [ユーザ名]@192.168.XXX.XXX
SSHクライアントはTeratermとかOpenSSHとか色々選択肢はあると思います.私の場合はたまたまインストール済みだったOpenSSHを利用しました.ユーザ名は特に設定していなければ「pi」でパスワードは初期設定のウィザードで設定したものです.
次回
Raspberry Piの初期セットアップが終りました.これからGoogle Homeを喋らせるために必要なソフトウェア等をインストールしていこうと思います.